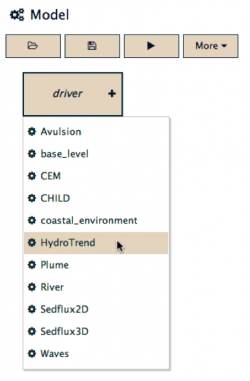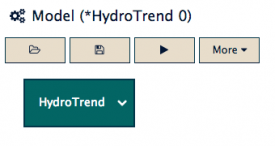WMT tutorial: Difference between revisions
No edit summary |
No edit summary |
||
| Line 10: | Line 10: | ||
== Sign in == | == Sign in == | ||
Sign in to WMT with an email and a password. | Sign in to WMT with an email and a password. | ||
You | |||
[[File:WMT-sign-in.png|400px]] | |||
You have to be signed in to save and run models. | |||
If this is the first time you're signing in to WMT, you'll be prompted to repeat your password. | If this is the first time you're signing in to WMT, you'll be prompted to repeat your password. | ||
== Select a model component == | == Select a model component == | ||
In the [[WMT_help#Model_panel|Model panel]], select the '''driver''' button | To create a new model in WMT, you must start by selecting a component to act as the driver of the model. | ||
In the [[WMT_help#Model_panel|Model panel]], select the '''''driver''''' button and choose '''Hydrotrend''' from the list of components displayed. | |||
[[File:WMT-select-driver.png|250px]] | |||
The [[WMT_help#Model_panel|Model panel]] now shows Hydrotrend as the driver of the model: | |||
[[File:WMT-Hydrotrend-driver.png|275px]] | |||
WMT has also given a generic [[WMT_help#Model_title|Model title]] to the new model, based on the name of the driver component. | |||
We'll chose a more specific title when we [[WMT_tutorial#Save_the_model|save the model]]. | |||
== Get information on the component == | == Get information on the component == | ||
Revision as of 16:32, 15 May 2014
The CSDMS Web Modeling Tool (WMT) is the web-based successor to the desktop CSDMS Modeling Tool (CMT). WMT allows users to build and run coupled surface dynamics models on a high-performance computing cluster (HPCC) from a web browser on a desktop, laptop or tablet computer.
This article gives a short tutorial on how to use WMT. For an overview of the buttonology of WMT, please see WMT Help.
Open WMT
In a web browser, go to
to open WMT.
Sign in
Sign in to WMT with an email and a password.
You have to be signed in to save and run models. If this is the first time you're signing in to WMT, you'll be prompted to repeat your password.
Select a model component
To create a new model in WMT, you must start by selecting a component to act as the driver of the model.
In the Model panel, select the driver button and choose Hydrotrend from the list of components displayed.
The Model panel now shows Hydrotrend as the driver of the model:
WMT has also given a generic Model title to the new model, based on the name of the driver component. We'll chose a more specific title when we save the model.
Get information on the component
Get information on Hydrotrend. Follow the link to the component help page on the CSDMS web site.
(Show a picture!)
Edit a component parameter
When Hydrotrend was selected, its parameters were displayed in the Parameter panel. These are default values for the component. Change the Simulation run time parameter from 100 to 200 days by entering the value 200 in the parameter's value box. Note that you can use scientific notation: 200 could be entered as 2E2. Note the use of "E"; "e" won't work.
Save the model
Give the model a name.
Note that labels are selected: Hydrotrend and your email address. Make a new label that describes this model. (E.g., "tutorial")
Run the model
Standalone mode.
Check the status page.
Download the model output
Foo.