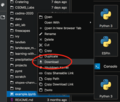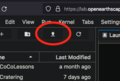JupyterHubUploadDownload
Uploading and downloading individual files from a JupyterHub is straightforward, but the process for multiple files is trickier. We'll go over a few examples here.
Download a file, upload a file
To download a file to your local computer, right-click on the file in the JupyterHub File Browser and select Download, as shown in Figure 1 below.
To upload a file from your local computer to the JupyterHub, click on the upload button at the top of the JupyterHub File Browser, as shown in Figure 2 below.
-
Figure 1. Right-click to download a file.
-
Figure 2. Click the upload button to upload a file.
A problem and a solution
Problem: The examples above only work for individual files. What if you want to download or upload multiple files?
Solution: Group files into a directory and create an archive file, such as a zip file or tarball, then download/upload the archive file.
Download a directory
First, an example of downloading a directory.
Open a terminal. Locate the directory you want to download. Zip it up. Use the download instructions above.
On you local machine you can either double click on the zip file in your file manager to uncompress it, or you can use unzip in a terminal.
Upload a directory
Second, an example of uploading a directory.
On your local machine, find the directory of files you'd like to upload. Zip the directory, either with the file manager or the zip command on a terminal. Use the upload instructions above. On the JupyterHub, open a terminal. Unzip the file.
Fin.